Avec Thunderbolt, Apple a grandement simplifié la connexion de ses produits portables, comme ses MacBook et MacBook Pro. Et avec leur fonction sans fil AirPlay, c’est encore plus facile avec les téléviseurs intelligents.
Beaucoup comme moi connectent leurs MacBook (Pro) avec un voire deux écrans d’ordinateur pour avoir la plus grande surface d’écran possible. Mais avec les téléviseurs grand écran actuels, il devient encore plus simple de disposer d’un écran encore plus vaste pour, par exemple, jouer à des jeux vidéo, regarder des films, ou encore pour travailler tout en profitant de la finesse de la résolution 4K – et bientôt 8K.
Brancher avec un câble
Avec un Mac pourvu d’un port Thunderbolt (format USB-C), Mini DisplayPort ou HDMI, tous ces ports disposent d’une capacité vidéo et audio. Il suffit d’avoir sous la main un câble HDMI-Thunderbolt USB-C ou HDMI-Mini DisplayPort ou HDMI-HDMI.
Allez dans le menu Pomme > Préférences Système > Écrans > sélectionnez Réglage par défaut pour l’écran afin d’utiliser automatiquement la meilleure résolution ou À l’échelle pour choisir manuellement une résolution. La fonction automatique fonctionne normalement à tout coup.
Pour l’audio, retournez à Préférences Système > Son > Sortie et sélectionnez votre téléviseur ou un autre appareil audio, dans la liste des appareils.
Si votre Mac est doté d’un port Mini DisplayPort, veillez à utiliser un câble (et, si nécessaire, un adaptateur) prenant en charge à la fois l’audio et la vidéo, lit-on sur la page d’assistance Apple.
Avec AirPlay et un téléviseur intelligent
Première chose à vérifier, le téléviseur et l’ordinateur MacBook (ou autre Mac) doivent être connectés sur le même réseau Wi-Fi.
Sur le Mac, allez à Préférences Système > Écrans > Moniteur AirPlay. Ici, choisissez le téléviseur intelligent à utiliser avec le Mac.
Une fois la connexion établie, une petite fenêtre peut apparaître sur votre téléviseur intelligent. Si vous souhaitez l’utiliser comme second écran pour votre Mac, sélectionnez Rassembler les fenêtres pour étendre l’affichage. Vous pouvez alors utiliser votre téléviseur comme s'il s'agissait d'un second écran.
Sinon, comme écran miroir de votre Mac en sélectionnant l’onglet Disposition et en cochant Recopie vidéo en bas de la fenêtre du Mac.
Enfin, pour mettre fin à l’utilisation du téléviseur avec AirPlay, retournez à Moniteur AirPlay pour sélectionner Désactivé.
La simplification des câbles et la très haute résolution des téléviseurs facilitent leur utilisation avec des ordinateurs portatifs comme les MacBook - Le Journal de Montréal
Read More
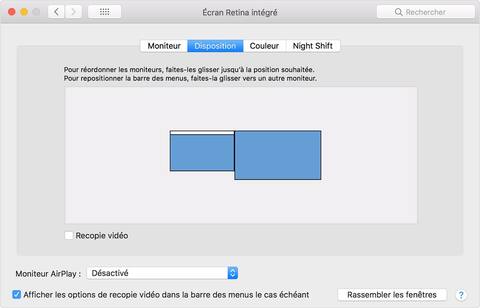

No comments:
Post a Comment