Le contrôle parental de Windows 10 est un outil gratuit et intégré au système qui vous permet de protéger vos enfants des dangers d’Internet et de gérer leur temps d’écran. Avec le contrôle parental, vous pouvez :
- Définir des limites de temps pour les appareils, les applications et les jeux
- Bloquer des sites web inappropriés ou indésirables
- Suivre l’activité et la position de vos enfants
- Contrôler les achats et les téléchargements

Dans cet article, nous allons vous expliquer comment activer et utiliser le contrôle parental de Windows 10 étape par étape.
Étape 1 : Créer un compte Microsoft pour vous et votre enfant
Pour utiliser le contrôle parental de Windows 10, vous devez disposer d’un compte Microsoft pour vous et votre enfant. Si vous n’en avez pas encore, vous pouvez consulter notre fiche pratique pour créer un compte Outlook.com.
Une fois que vous avez créé votre compte Microsoft, vous devez ajouter votre enfant au groupe familial Family Safety. Pour cela, suivez ces instructions :
- Ouvrez les paramètres de Windows 10 en cliquant sur le menu Démarrer puis sur l’icône en forme d’engrenage
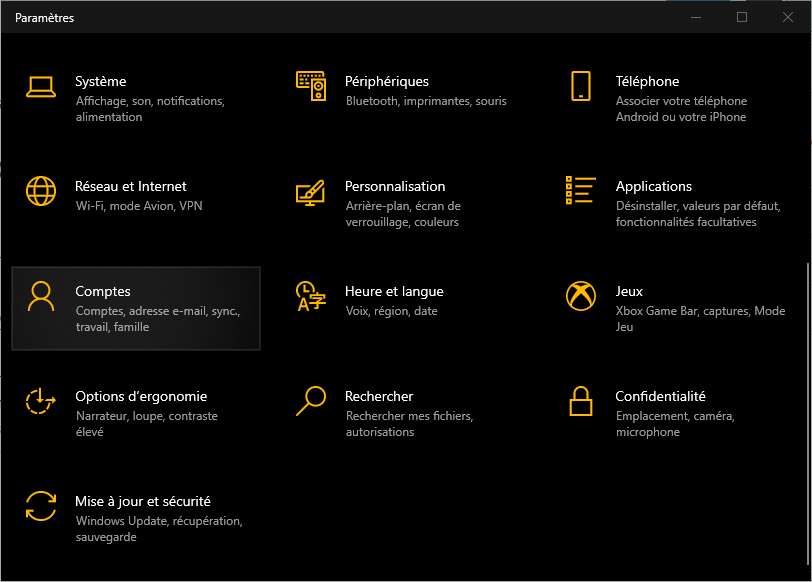
- Cliquez sur Comptes puis sur Famille et autres utilisateurs
- Cliquez sur Ajouter un membre de la famille puis sur Ajouter un enfant

- Entrez l’adresse e-mail de votre enfant ou créez-en une si besoin
- Cliquez sur Confirmer puis sur Fermer
Votre enfant recevra un e-mail l’invitant à rejoindre le groupe familial. Il devra accepter l’invitation en cliquant sur le lien fourni dans le message.
Étape 2 : Activer la session Windows pour initier le contrôle parental
Pour que le contrôle parental fonctionne, votre enfant doit se connecter à sa session Windows avec son compte Microsoft. Pour cela, suivez ces instructions :
- Sur l’écran de connexion de Windows 10, cliquez sur le nom de votre enfant
- Entrez son mot de passe ou son code PIN s’il en a un
- Cliquez sur Se connecter
Si votre enfant n’a pas encore de mot de passe ou de code PIN, vous pouvez lui en créer un en suivant ces instructions :
- Ouvrez les paramètres de Windows 10 en cliquant sur le menu Démarrer puis sur l’icône en forme d’engrenage
- Cliquez sur Comptes puis sur Options de connexion
- Sous Mot de passe, cliquez sur Ajouter

- Entrez un mot de passe pour votre enfant et confirmez-le
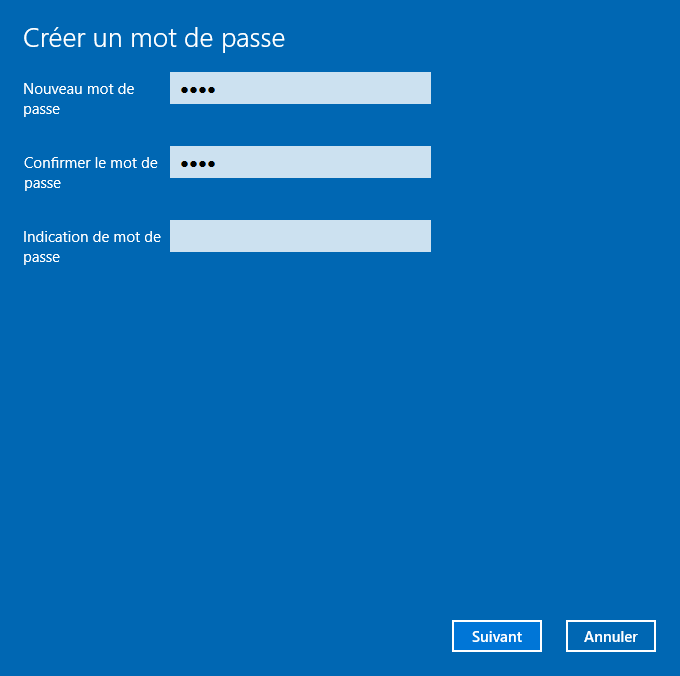
- Cliquez sur Suivant puis sur Terminer
- Sous Code PIN, cliquez sur Ajouter

- Entrez un code PIN à quatre chiffres pour votre enfant et confirmez-le
- Cliquez sur OK
Étape 3 : Définir des limites de temps d’écran
Avec le contrôle parental de Windows 10, vous pouvez définir des limites de temps d’écran pour les appareils, les applications et les jeux. Ainsi, vous pouvez limiter le temps que votre enfant passe devant son écran et lui apprendre à gérer son temps.
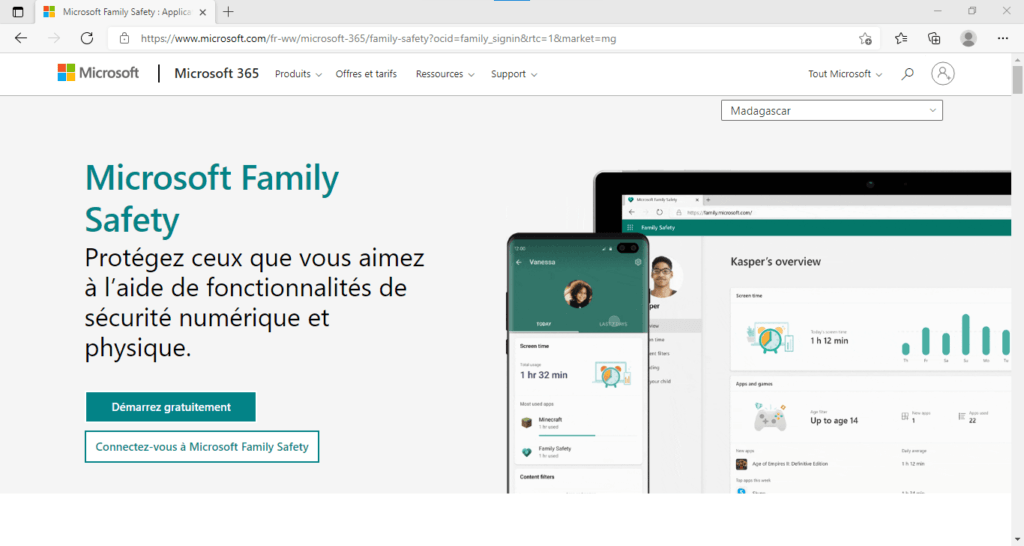
Pour définir des limites de temps d’écran, suivez ces instructions :
- Ouvrez un navigateur web et accédez à la page https://account.microsoft.com/family/
- Connectez-vous avec votre compte Microsoft si ce n’est pas déjà fait
- Cliquez sur le nom de votre enfant puis sur Temps d’écran
- Sous Limite du temps d’écran des appareils, activez l’option Autoriser les limites du temps d’écran
- Cliquez sur chaque jour de la semaine pour définir le temps maximum autorisé et les plages horaires pendant lesquelles votre enfant peut utiliser son appareil
- Sous Limite du temps d’écran des applications et jeux, activez l’option Autoriser les limites du temps d’écran
- Cliquez sur chaque application ou jeu pour définir le temps maximum autorisé et les plages horaires pendant lesquelles votre enfant peut y accéder
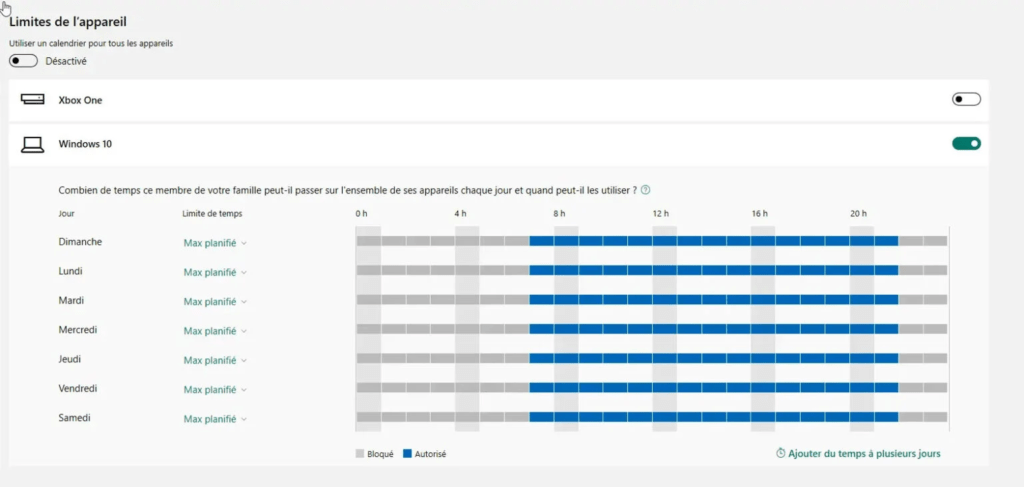
Si votre enfant dépasse les limites que vous avez définies, il recevra une notification lui demandant d’arrêter son activité. Il pourra également vous envoyer une demande pour obtenir plus de temps. Vous pourrez accepter ou refuser sa demande depuis la page https://ift.tt/TWOzVKn ou depuis l’application mobile Microsoft Family Safety.
Étape 4 : Bloquer des sites web inappropriés ou indésirables

Avec le contrôle parental de Windows 10, vous pouvez bloquer des sites web inappropriés ou indésirables pour protéger votre enfant des contenus choquants, violents ou pornographiques. Vous pouvez également limiter la navigation aux sites web adaptés aux enfants en utilisant Microsoft Edge comme navigateur.
Pour bloquer des sites web inappropriés ou indésirables, suivez ces instructions :
- Ouvrez un navigateur web et accédez à la page https://ift.tt/TWOzVKn
- Connectez-vous avec votre compte Microsoft si ce n’est pas déjà fait
- Cliquez sur le nom de votre enfant puis sur Contenu
- Sous Filtres applicables à la navigation Web, activez l’option Bloquer les sites Web inappropriés
- Si vous souhaitez autoriser ou bloquer des sites web spécifiques, cliquez sur Autoriser toujours ces sites Web ou Bloquer toujours ces sites Web et entrez les adresses des sites web concernés
- Si vous souhaitez limiter la navigation aux sites web adaptés aux enfants, activez l’option Seuls les sites Web adaptés aux enfants
Ces paramètres s’appliquent uniquement au navigateur Microsoft Edge. Si votre enfant utilise un autre navigateur, il pourra accéder à tous les sites web. Pour éviter cela, vous pouvez bloquer les autres navigateurs en suivant ces instructions :

- Ouvrez un navigateur web et accédez à la page https://ift.tt/TWOzVKn
- Connectez-vous avec votre compte Microsoft si ce n’est pas déjà fait
- Cliquez sur le nom de votre enfant puis sur Temps d’écran
- Sous Limite du temps d’écran des applications et jeux, activez l’option Autoriser les limites du temps d’écran
- Cliquez sur chaque navigateur que vous souhaitez bloquer (par exemple Chrome, Firefox, Safari…) et définissez le temps maximum autorisé à zéro
Étape 5 : Suivre l’activité et la position de vos enfants
Avec le contrôle parental de Windows 10, vous pouvez suivre l’activité et la position de vos enfants pour savoir ce qu’ils font sur leur appareil et où ils se trouvent. Vous pouvez recevoir un rapport hebdomadaire par e-mail ou consulter l’historique en ligne.

Pour suivre l’activité et la position de vos enfants, suivez ces instructions :
- Ouvrez un navigateur web et accédez à la page https://account.microsoft.com/family/”>https://account.microsoft.com/family
- Connectez-vous avec votre compte Microsoft si ce n’est pas déjà fait
- Cliquez sur le nom de votre enfant puis sur Activité
- Sous Rapport d’activité hebdomadaire par e-mail, activez l’option Envoyer-moi un rapport hebdomadaire par e-mail
- Sous Historique des activités récentes affichées ici même , activez l’option Afficher l’historique des activités récentes affichées ici même Vous pourrez ainsi voir le temps passé par votre enfant sur son appareil , les applications et jeux utilisés , les sites web visités , ainsi que ses recherches effectuées . Sous Position , activez l’option Afficher la position actuelle du membre du groupe familial Vous pourrez ainsi voir la position actuelle de votre enfant sur une carte , ainsi que ses lieux fréquents .
Ces fonctionnalités nécessitent que votre enfant utilise son compte Microsoft pour se connecter à son appareil , qu’il ait activé la géolocalisation dans ses paramètres , et qu’il dispose d’une connexion Internet .
Étape 6 : Contrôler les achats et les téléchargements

Avec le contrôle parental de Windows 10, vous pouvez contrôler les achats et les téléchargements de votre enfant sur le Microsoft Store. Vous pouvez ainsi éviter qu’il achète ou télécharge des applications, des jeux, des films ou des livres inappropriés ou payants sans votre autorisation.
Pour contrôler les achats et les téléchargements de votre enfant, suivez ces instructions :
- Ouvrez un navigateur web et accédez à la page https://ift.tt/TWOzVKn
- Connectez-vous avec votre compte Microsoft si ce n’est pas déjà fait
- Cliquez sur le nom de votre enfant puis sur Dépenses
- Sous Demander l’autorisation d’acheter du contenu dans le Microsoft Store, activez l’option Demander l’autorisation d’acheter du contenu dans le Microsoft Store
- Si vous souhaitez ajouter de l’argent au compte de votre enfant pour qu’il puisse acheter du contenu sans vous demander, cliquez sur Ajouter de l’argent et entrez le montant souhaité
Ainsi, chaque fois que votre enfant voudra acheter ou télécharger du contenu sur le Microsoft Store, il devra vous envoyer une demande que vous pourrez accepter ou refuser depuis la page https://ift.tt/TWOzVKn ou depuis l’application mobile Microsoft Family Safety.
Tableau comparatif des fonctionnalités du contrôle parental
| Fonctionnalité | Description |
| Limites de temps d’écran | Permet de définir des limites de temps pour les appareils, les applications et les jeux |
| Filtres applicables à la navigation Web | Permet de bloquer des sites web inappropriés ou indésirables ou de limiter la navigation aux sites web adaptés aux enfants |
| Rapport d’activité | Permet de recevoir un rapport hebdomadaire par e-mail ou de consulter l’historique en ligne des activités de votre enfant |
| Position | Permet de voir la position actuelle et les lieux fréquents de votre enfant sur une carte |
| Dépenses | Permet de contrôler les achats et les téléchargements de votre enfant sur le Microsoft Store |
Quel est le meilleur navigateur pour le contrôle parental ?
Le meilleur navigateur pour le contrôle parental est Microsoft Edge, car il est compatible avec les paramètres du contrôle parental de Windows 10. Si votre enfant utilise un autre navigateur, il pourra accéder à tous les sites web. Vous pouvez bloquer les autres navigateurs en définissant le temps maximum autorisé à zéro.
Comment désactiver le contrôle parental ?
Pour désactiver le contrôle parental, vous devez supprimer votre enfant du groupe familial Family Safety. Pour cela, suivez ces instructions :
- Ouvrez un navigateur web et accédez à la page https://ift.tt/tXc2OwC
- Connectez-vous avec votre compte Microsoft si ce n’est pas déjà fait
- Cliquez sur Plus d’options sous le nom de votre enfant puis sur Supprimer du groupe familial
- Confirmez en cliquant sur Supprimer
Comment contourner le contrôle parental ?
Il n’existe pas de méthode infaillible pour contourner le contrôle parental, mais voici quelques astuces qui peuvent fonctionner :
- Utiliser un VPN (réseau privé virtuel) pour masquer son adresse IP et accéder à des sites web bloqués. Pour bien choisir son VPN, il faut tenir compte de plusieurs critères, tels que la vitesse, la sécurité, la confidentialité et le prix.
- Utiliser un proxy web pour accéder à des sites web bloqués en passant par un serveur intermédiaire
- Utiliser un mode privé ou incognito pour ne pas laisser de traces de son historique ou de ses cookies
- Utiliser un autre appareil qui n’est pas soumis au contrôle parental
Cependant, nous ne recommandons pas d’utiliser ces astuces, car elles peuvent être dangereuses ou illégales. Le contrôle parental est là pour votre sécurité et votre bien-être.
Comment modifier les paramètres du contrôle parental ?
Pour modifier les paramètres du contrôle parental, vous devez accéder à la page https://account.microsoft.com/family/”>https://account.microsoft.com/family depuis un navigateur web ou à l’application mobile Microsoft Family Safety. Vous pouvez alors modifier les limites de temps d’écran, les filtres applicables à la navigation Web, le rapport d’activité, la position et les dépenses de votre enfant.
Comment installer le contrôle parental sur un mobile Android ?
Pour installer le contrôle parental sur un mobile Android, vous devez télécharger l’application mobile Microsoft Family Safety depuis le Google Play Store. Vous devez ensuite connecter votre compte Microsoft et celui de votre enfant à l’application. Vous pourrez alors configurer les paramètres du contrôle parental depuis l’application ou depuis un navigateur web. Vous pourrez notamment définir des limites de temps d’écran, bloquer des applications ou des sites web, suivre la position et contrôler les dépenses de votre enfant. Si vous souhaitez enlever Family Link sans supprimer votre compte, vous devrez suivre les étapes indiquées sur cette page : https://ift.tt/BT7oJUw
Conclusion
Le contrôle parental de Windows 10 est un outil pratique et efficace pour protéger vos enfants des dangers d’Internet et de gérer leur temps d’écran. Il vous permet de définir des limites, de bloquer des contenus, de suivre l’activité et la position, et de contrôler les achats et les téléchargements de vos enfants. Pour utiliser le contrôle parental, vous devez créer un compte Microsoft pour vous et votre enfant, et ajouter votre enfant au groupe familial Family Safety. Ensuite, vous pouvez configurer les paramètres du contrôle parental depuis un navigateur web ou depuis l’application mobile Microsoft Family Safety. Nous espérons que cet article vous a été utile et que vous avez appris comment activer et utiliser le contrôle parental de Windows 10.
Comment activer et utiliser le contrôle parental de Windows 10 ? - TT-Hardware
Read More
![[GetPaidStock.com]-6470ff1757aba](https://tt-hardware.com/wp-content/uploads/2023/05/GetPaidStock.com-6470ff1757aba-696x441.jpg)

No comments:
Post a Comment